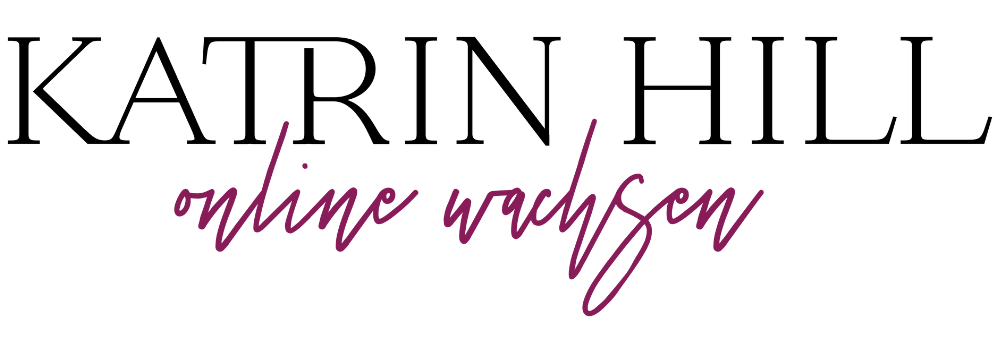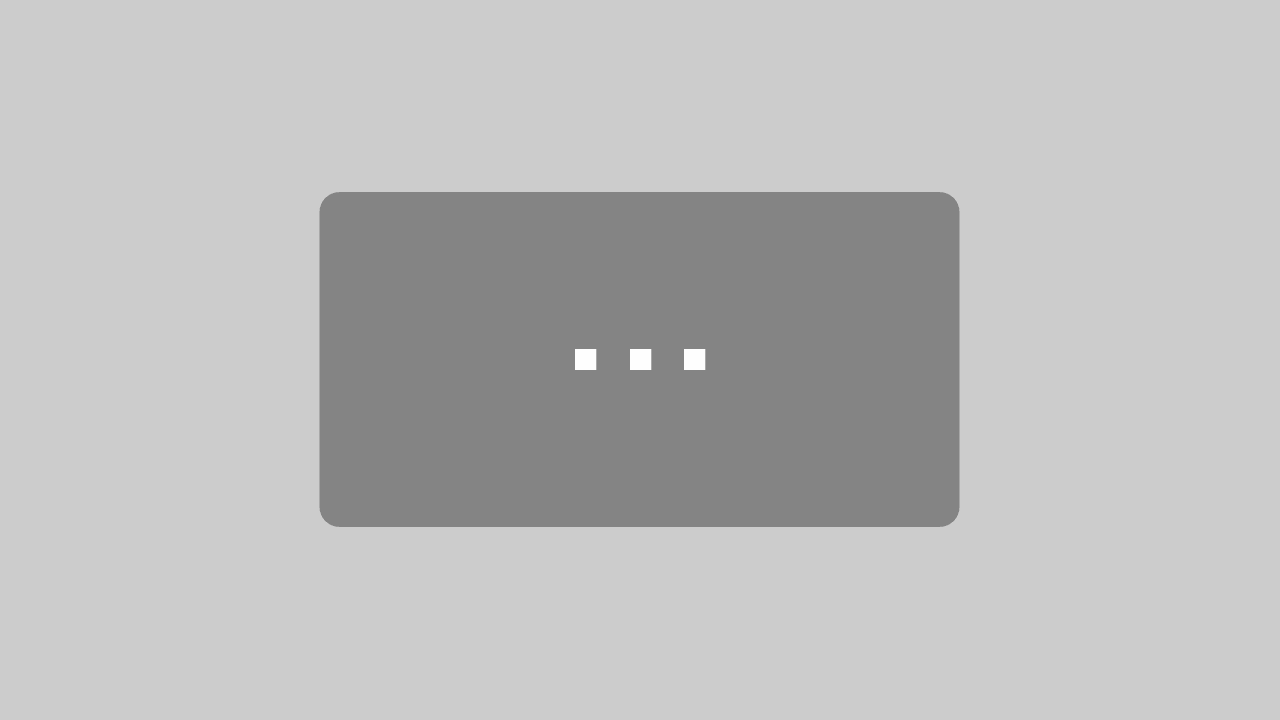Der Facebook Live Producer ist nun bei einigen Seiten bereits seit 2017 verfügbar. Jetzt hat Facebook Ende Februar 2020 angekündigt, den Facebook Live-Producer bei allen Fanpages einzusetzen. Das wurde auch Zeit! Seit 2016 gibt es schon Live-Videos und es wurden von Anfang an geniale Features versprochen, die es noch immer nicht gibt.
Aber schauen wir uns mal an, was der Live Producer von Facebook kann! Du erreichst den Live Producer direkt über diesen Link: https://www.facebook.com/live/producer
Laut Facebook kann der Live Producer vor allem eine stabilere Übertragung gewährleisten und soll übersichtlicher werden. Naja, darüber lässt sich streiten, aber dafür habe ich ja diesen Beitrag geschrieben 😊
Was kann der Facebook Live Producer?
Der Live Producer hat zuerst einmal ähnliche Funktionen wie auch die vorherige Version.
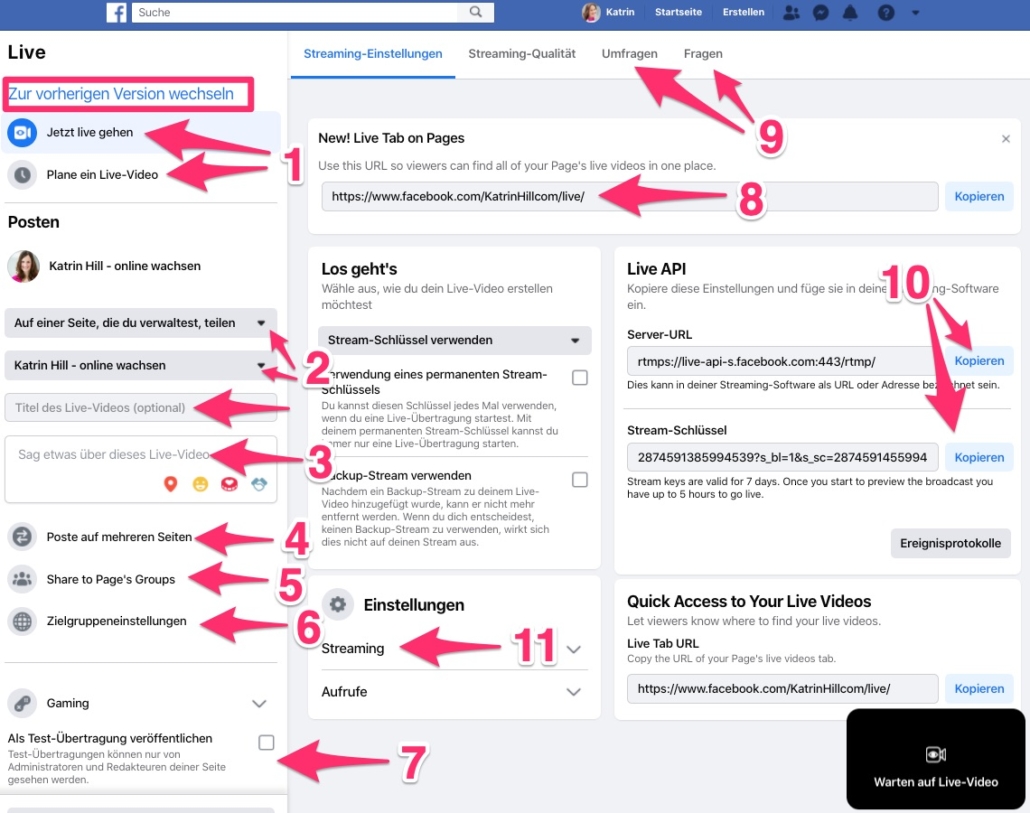
- JETZT oder SPÄTER: Plane das Video in einem Zeitraum von 10 Minuten bis zu 7 Tage im Voraus oder gehe sofort live.
- WO gehst du live: Wähle eine Seite, die du verwaltest; deine Chronik (= dein Privatprofil) oder eine Gruppe (in der du Mitglied bist. Sie muss nicht dir gehören!)
- Beschreibung: Optional kannst du auch einen Titel hinzufügen, aber ich empfehle dir IMMER auch eine Beschreibung hinzuzufügen, die möglichst neue Zuschauer anzieht. Also nicht zu viel verraten, sondern eher neugierig machen.
- Poste auf mehreren Seiten: Ja, das geht. Du kannst ein Live-Video ohne es teilen zu müssen DIREKT auf mehreren Seiten live streamen über die Crossposting-Funktion. Diese Funktion musst du vorher aktivieren für die jeweiligen Seiten. Dafür gehst du auf deine Seite: Einstellungen > Crossposting > Seite hinzufügen
- In deiner Gruppe teilen: „Share to Page's Groups“ du kannst das Live-Video, sobald du live gehst, direkt in die Gruppen teilen mit der du deine Seiten verknüpft hast.
- Zielgruppeneinstellungen: Hier kannst du das Alter eingrenzen (15+, 18+, 21+ oder 25+) und Orte eingrenzen indem du sie aktivierst oder ausschließt. Meist braucht man diese Funktion allerdings nicht.
- Test-Übertragung: Setze das Häckchen und dein Live-Video wird nicht öffentlich übertragen. So kann man wunderbar den Producer einmal testen! 💡
- Live-Video-Link: diesen Link kannst du mit deinen Fans teilen und er führt sie immer direkt zu deinem aktuellen oder letzen Live-Video. www.facebook.com/DEINE_URL/live oder verkürzt fb.com/katrinhillcom/live
- Umfragen & Fragen: Mach dein Live-Video interaktiv und stelle zwischendurch Fragen und Umfragen, die auf dem Bildschirm eingeblendet werden und klickbar sind. Du kannst sie erstellen BEVOR du live gehst und dann im Video aktivieren.
- Live API: Die Server-URL und der Stream-Schlüssel im Live Producer sind besonders dann relevant, wenn du mit Tools wie Zoom ein Live-Video vorplanen willst. Ich habe einen eigenen Blog Beitrag wie man mit Zoom Meeting Live Videos macht.
- Streaming-Einstellungen: hier kannst du das Häckchen entfernen bei „Live-Video beenden, falls Video Stream stoppt.
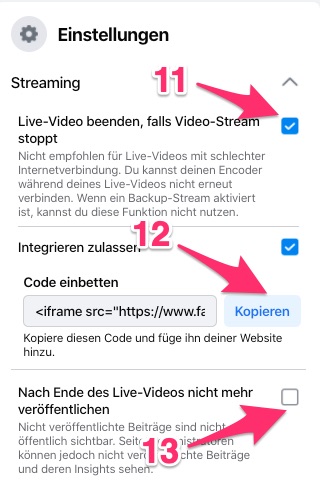
- Live-Video in Webseite einbinden: Du kannst mit diesem iframe html Code dieses Live-Video in deine Webseite einbinden. Achtung: hier werden Daten zu Facebook übertragen und es ist rechtlich eigentlich nicht erlaubt außer die Zuschauer stimmen explizit zu.
- Live-Video löschen: Du willst nach dem Live-Video das Video löschen? Das könnte in einigen Fällen nötig sein. Dann setze das Häckchen.
Kamera und Mikro im Live Producer wählen
Kamera und Mikro sind wirklich gut versteckt. So findest du sie:

- Kamera wählen: Unter „Los geht's“ statt „Stream Schlüssel verwenden“ gehst du auf „Kamera und kannst dort deine Kamera wählen. Ich nutze iGlasses (ein Mac Tool für erweiterte Einstellungen meiner Logitech Kamera. Hier bekommst du mehr Infos zu meiner Technik und Software.)
- Mikro wählen: Den Technik-Check mache ich jedes Mal. Wähle das richtige Mikro für den besten Sound. (Welche Mikros ich empfehle und was sie kosten, erfährst du hier.)
Mikro und Kamera kannst du nach dem Start des Live-Streams NICHT mehr ändern. - Bilschirm teilen: Ja, das geht. Nur wenn du den Bildschirm teilst, sieht man dich nicht mehr und du kannst – sobald du live bist – nicht mehr wechseln. Wenn du auf „Share Screen“ klickst und dort entweder den gesamten Bildschirm teilst oder auch nur ein Fenster, wird der Button „Share Screen“ blau. Sobald du darauf klickst, wird die Übertragung beendet.
Weitere Live Producer Features
Kommentar Moderation
Die Moderation der Kommentare wird durch Regeln vereinfacht. Aus diesem Grund gibt es ein neues Kommentar-Moderations-Tool mit unterschiedlichen Regeln, die du optional aktivieren kannst:
- Langsam: Kommentierende können nur alle 10 Sekunden etwas kommentieren.
- Diskussion: Dein Chat wird nur Kommentare anzeigen mit über 100 Zeichen.
- Follower: Nur deine Fans / Follower können kommentieren.
- Begrenzt: Zuschauer müssen mindestens einen Facebook-Account haben, der älter als 2 Wochen ist, um zu kommentieren.
- Schutz: Zuschauer müssen dem Video mindesten 15 Minuten zuschauen, um kommentieren zu können.
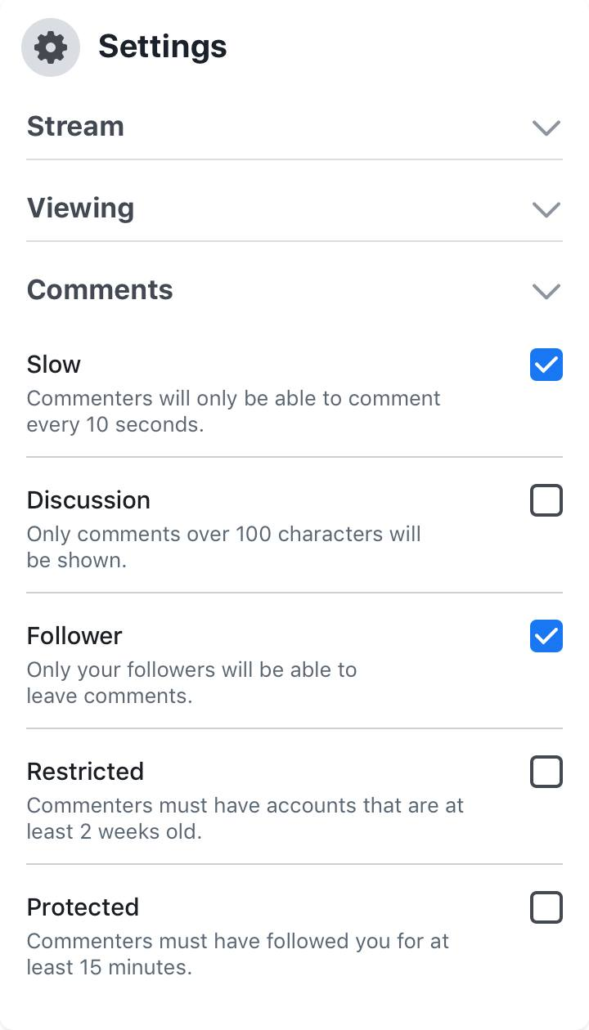
Mini Clips
Die Clips Funktion gab es schon vorher NACH Abschluss des Live-Videos. Mittlerweile kannst du während das Live-Video läuft bereits kleine Clips aus dem Video schneiden. Es werden die letzten 60 Sekunden „geclippt“ rückwirkend ohne, dass die Übertragung unterbrochen wird.
Facebook sagt es ist besonders sinnvoll, wenn du etwas besonderes gesagt oder gemacht hast in den letzten 60 Sekunden.
Im Anschluss an das Live-Video kannst du die Clip-Länge ganz individuell wählen.
Grafiken einbinden
Das ist für mich das Highlight. Jetzt fehlt nur noch eine Interview-Option für mehrere Leute gleichzeitig 🥳 Das „Graphics“ Feature ist allerdings bei mir noch nicht zu sehen.
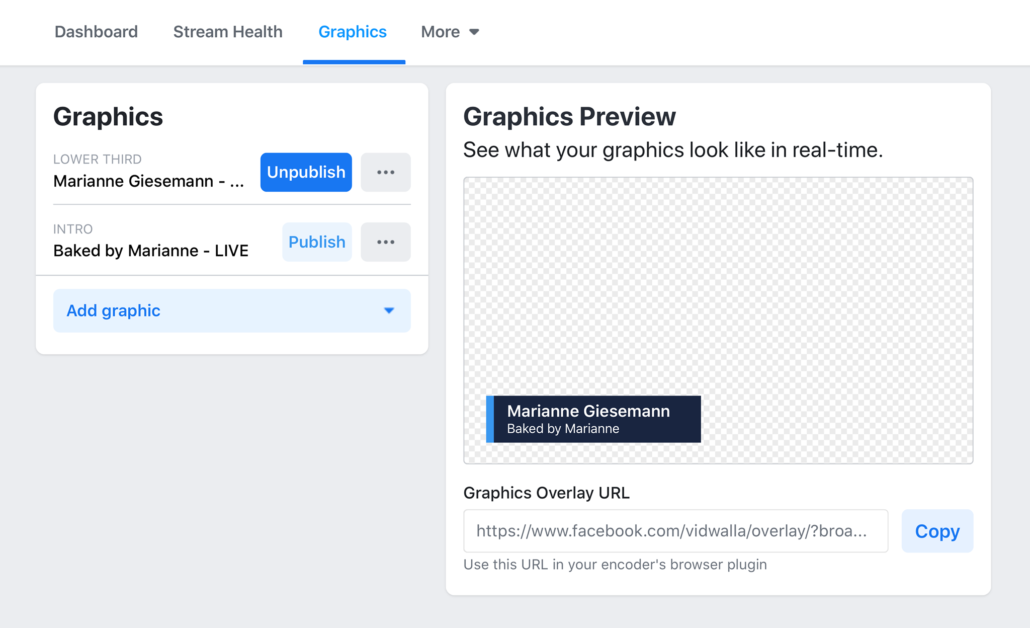
Das Feature für diese Untertitel wird erst später dieses Jahr veröffentlicht – laut Facebook. Aber da freue ich mich schon drauf!
Fehlerbehebung
Ich lese von einigen Fehlern, die ich hier für dich beheben möchte.
Geplantes Live-Video bearbeiten
Du kannst natürlich ein geplantes Live-Video bearbeiten. Achte darauf, dass du NICHT auf „Manuellen Modus aktivieren“ umstellst, sondern so vorgehst:
1. Beschreibung bearbeiten
2. oben auf „Plane ein Live-Video“ umstellst
3. „Update Post“ klicken
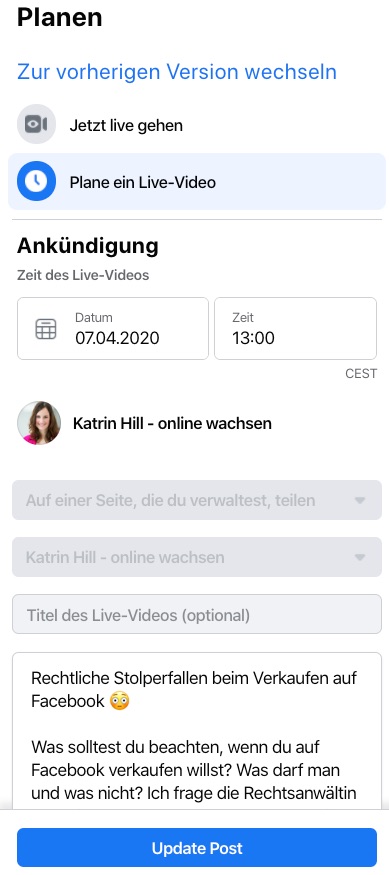
Ich sehe die Kommentare nicht!
Du findest die Kommentare in der großen Video-Ansicht. Dafür musst du den Bildschirm einmal nach oben schieben.
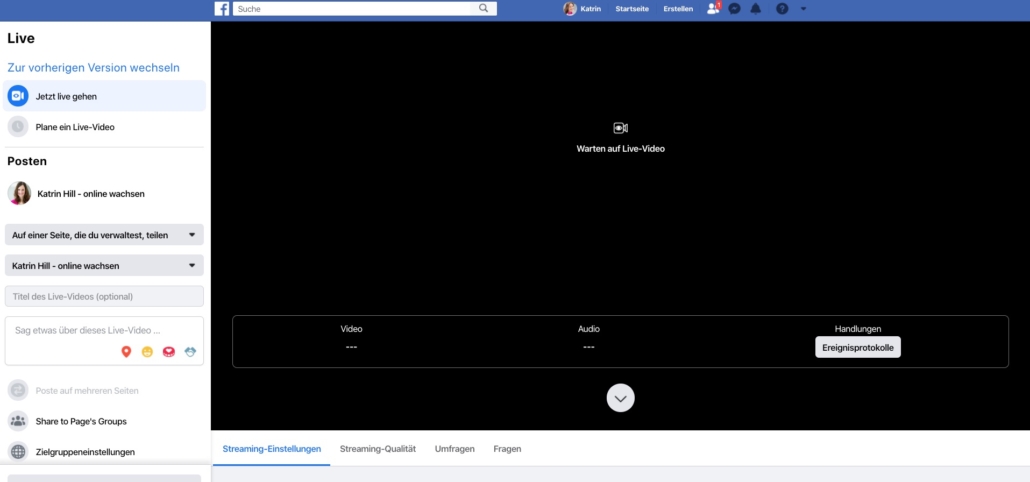
Der Button „Live gehen“ ist nicht aktiv!
In diesem Fall hast du wahrscheinlich noch nicht die Kamera ausgewählt und das richtige Mikro. Wie das geht, siehst du weiter oben. Klicke auf „Stream Schlüssel verwenden“ und dort auf Kamera und wähle Kamera und Mikro aus.
Und? Hast du den Live-Producer schon eingesetzt? Wie findest du ihn?
Du hast Fragen zum Live-Producer? Dann komm in meine kostenlose Facebook-Gruppe und stelle sie dort! Das Bild ist ÜBER dem oberen Menü. Gut versteckt würde ich sagen.