Für mich ist Zoom das beste Tool, um jetzt in den Online-Austausch mit anderen zu gehen. Auch für meine Videokonferenzen und Team-Meetings nutze ich es bereits seit Jahren. In diesem Beitrag zeige ich dir Schritt für Schritt, wie Zoom funktioniert. Dabei gebe ich sowohl Tipps für Anfänger als auch für Fortgeschrittene.
Zoom ist für bis zu 2 Personen kostenlos, egal wie lange man es nutzt. Ab 3 Personen ist es immerhin noch für 40 Minuten kostenlos. Man kann aber nach den 40 Minuten einfach ein neues Meeting starten. 😉
Derjenige, der ein Meeting starten möchte, benötigt ein Konto. Die weiteren Teilnehmer benötigen keins.
Hier kannst du dich für Zoom kostenlos registrieren. (Affiliate Link)
Detaillierte Zoom-Anleitung (Video: 17 Minuten)
Weitere genannte Links:
- Live-Videos auf Facebook oder YouTube mit Zoom (vorplanen)
- Vergleich von Zoom mit Skype, WhatsApp, Facetime & Messenger Video Chat
- Diese Kamera, Mikro & Green Screen empfehle ich (siehe meine Ressourcen)
Schritt Nr. 1 – Planen einer neuen Sitzung
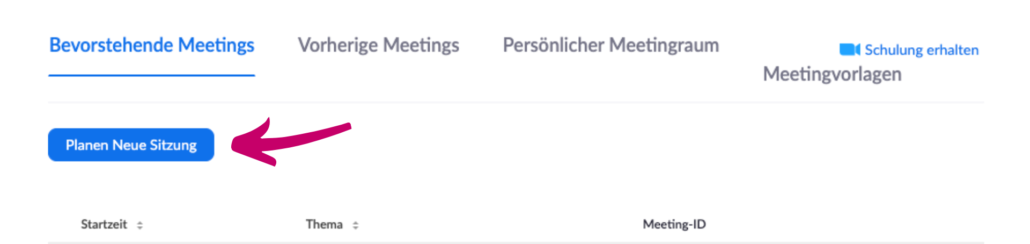
Ich persönlich mache es so, dass ich selten neue Meetings einrichte, weil ich für bestimmte Zwecke gern einen gleichbleibenden Link nutze und außerdem gern zeitsparend arbeite. Wie das funktioniert, zeige ich dir hier:
So erstellst du dein Online-Meeting
- Du kannst ein Thema festlegen, z. B. Einzelcoaching.
(Optional kannst du eine Beschreibung einfügen.) - Wähle „Wiederkehrendes Meeting“ aus und wähle bei „Wiederkehr“ keine bestimmte Zeit aus.
So kannst du den Link immer wieder benutzen.
In Pretty Links (Einem WordPress PlugIn) kannst du den Link noch schick machen. - Video: Moderator und Teilnehmer auf „Ein“ setzen.
- Teilnehmer beim Beitritt stumm schalten auswählen.
(Optional kannst du die Besprechung in der Cloud aufzeichnen.) - Jetzt nur noch speichern.
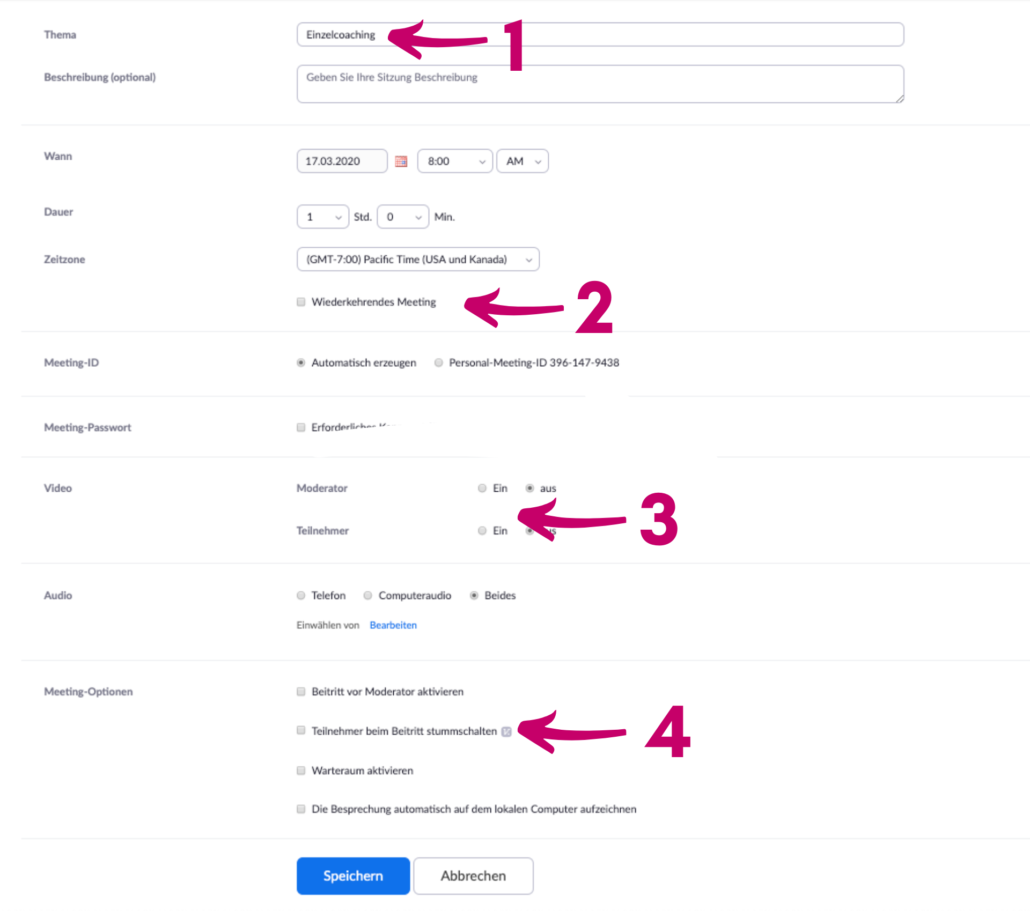
Jetzt hast du deine Meeting-URL
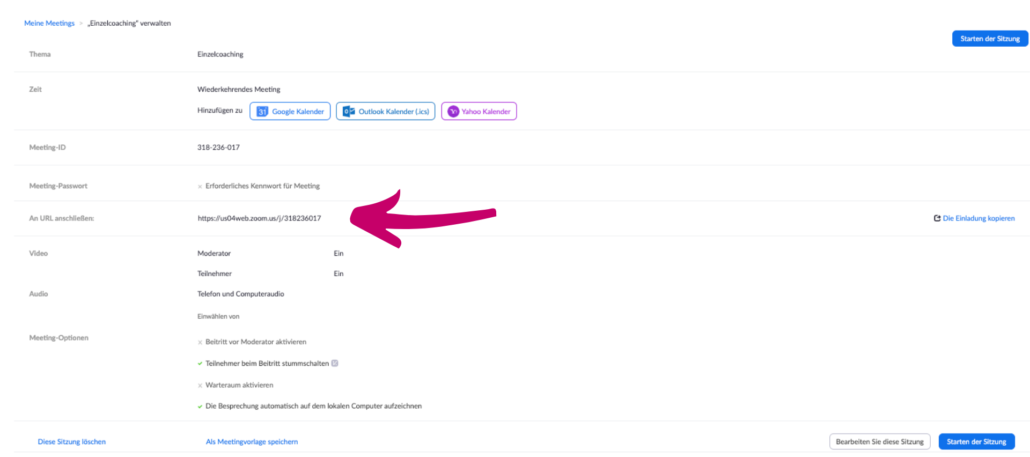
Diese URL kannst du jetzt noch in Pretty Links schöner gestalten, wenn du magst.
Über „Die Einladung kopieren“, kannst du alle Einladungsdetails kopieren und sie dann deinen Kontakten zur Verfügung stellen.
Außerdem könntest du das Meeting z. B. auch deinem Google Kalender hinzufügen.
Außerdem bietet Zoom die Option zum Live-Streamen an. Das heißt, du könntest dein Video auch auf Facebook übertragen. Dies muss jedoch einmalig aktiviert werden. Wie das geht, zeige ich dir hier.
Jetzt starten wir dein Zoom-Meeting
Klicke dazu auf die Meeting-URL. Das Meeting wird sofort aufgezeichnet. Du hast folgende Optionen für dein Meeting:
Hintergrund:
– Du kannst deinen Hintergrund anpassen: Dazu gehst du direkt in die Zoom App -> Wählst Einstellungen aus -> Und wählst den virtuellen Hintergrund aus.
– Wenn dein PC über die nötigen Voraussetzungen verfügt, kannst du hier einen Hintergrund auswählen, oder auch einen eigenen hochladen.
– Alternativ kannst du auch einen GreenScreen nutzen.
Aufzeichnung:
– Das Meeting wird automatisch aufgezeichnet. Du kannst die Aufzeichnung jederzeit pausieren (z. B.: wenn die Inhalte gerade nicht wichtig sind).
– Du kannst deinen Kunden auch das Meeting direkt aufzeichnen lassen. Klicke dazu unten im Menü auf Teilnehmer -> Klicke dann auf die 3 Punkte neben dem Teilnehmer und sage Aufzeichnung gestatten. So sparst du dir Zeit bei der Nachbearbeitung.
Teilnehmer beim Beitritt stumm schalten:
Ich empfehle dir, diese Funktion zu nutzen, damit es im Meeting nicht chaotisch wird.

Dazu klickst du einfach auf Teilnehmer verwalten -> dann auf mehr -> und dort auf „Beim Beitreten stumm schalten“. Dann öffnet sich dieses Fenster.
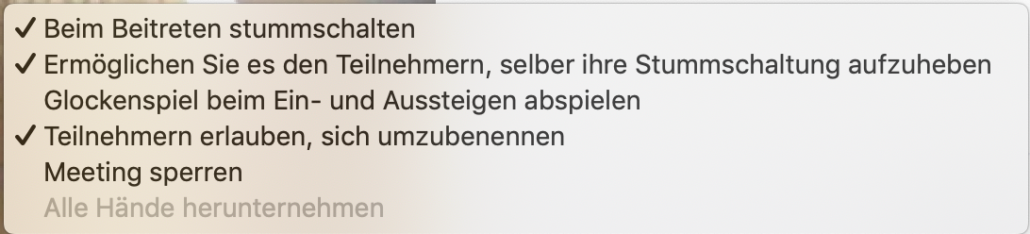
Ich empfehle dir hier die folgenden Einstellungen:
Glockenspiel:
Außerdem deaktiviere ich IMMER das Glockenspiel, damit es nicht ständig „klingelt“, wenn ein neuer Teilnehmer beitritt.
Meeting sperren:
Diese Option empfehle ich dir, wenn z. B. alle Meeting-Teilnehmer eingetroffen sind und du sicher gehen willst, dass das Meeting nicht gestört wird.

Chat:
Du kannst hier auswählen, wer welche Nachrichten sehen soll. Achte darauf, dass alle Teilnehmer die Chatnachrichten sehen können. Man kann hier außerdem Dokumente als Anhang verschicken.
Bildschirm freigeben:
Du kannst deinen Bildschirm freigeben und so Inhalte mit den Teilnehmern teilen. Das funktioniert für deine Bildschirme, du kannst aber auch dein Smartphone, Tablet etc. freigeben oder zum Beispiel ein Whiteboard, um darauf zu malen.
Auch deine Teilnehmer können ihren Bildschirm teilen. Und du kannst diesen sogar übernehmen, wenn du beispielsweise etwas direkt am Bildschirm zeigen möchtest.
Du kannst außerdem einstellen, dass nur der Host und nicht die Teilnehmer den Bildschirm teilen können. Das kannst du am Anfang des Meetings einstellen und jederzeit während des Meetings wieder ändern.
Stumm schalten:
Du kannst dich selbst im Meeting natürlich auch stumm schalten. Dann verhinderst du, dass du das Meeting störst, wenn du zum Beispiel mal husten musst oder es anderweitige Hintergrundgeräusche gibt, wie plötzliche Anrufe oder auch die Kids, die plötzlich mal herein gestürmt kommen.
Video abbrechen:
Du kannst deine Kamera ausschalten. Dann kannst du trotzdem am Meeting teilnehmen, aber man sieht dich nicht. Diese Option steht auch den Teilnehmenden zur Verfügung.
Kostenlose Zoom-Anleitung für deine Teilnehmer als pdf
Hier findest du meine kostenlose Zoom-Anleitung für die erstmalige Nutzung, die du direkt an deine Teilnehmer schicken kannst:
Bildschirm teilen mit einer Powerpoint oder Keynote Präsentation
Du möchtest eine Powerpoint oder Keynote Präsentation halten und deinen Bildschirm teilen?
Das Problem: Sobald du die Präsentation startest, ist Zoom nicht mehr sichtbar.
Es gibt 2 Lösungen: Entweder du erstellst ein pdf aus deiner Präsentation und hast dann nicht mehr die Übergangseffekte und kannst keine Videos oder Audios abspielen.
Oder du gehst wie folgt vor:
- Starte Zoom
- Öffne Powerpoint / Keynote
- Achte darauf, dass auf dem Bildschirm, wo deine Powerpoint später läuft, keine Programme geöffnet sind, die deine Teilnehmer nicht sehen sollten (idealerweise ist nur der Desktop sichtbar)
- (Optional) Testen: starte die Bildschirmpräsentation und prüfe auf welchem Bildschirm sie angezeigt wird. Das würde ich vor allem machen, wenn du 2 Bildschirme hast. > Stoppe die Bildschirmpräsentation wieder.
- Teile den Bildschirm mit Zoom.
- Jetzt startest du die Bildschirmpräsentation mit Powerpoint oder Keynote (NACHDEM du mit Zoom den Bildschirm teilst) und die Zoom-Nutzeroberlfäche ist ÜBER der Powerpoint sichtbar wie z.B. der Chat. (Der Chat wird von Zoom nicht aufgezeichnet und ist später in der Aufzeichnung daher nicht zu sehen – auch die Zoom Leiste nicht).
Häufig gestellte Fragen:
Wie geht man mit der Aufzeichnung der Teilnehmer um?
Für gewöhnlich ist das Meeting in einem geschlossenen Bereich. Das heißt die Aufzeichnung ist nur für die Teilnehmer gedacht zum noch einmal nachsehen. Wenn das mal nicht so ist, dann kündige es entsprechend an oder achte darauf, dass in der Aufzeichnung die Sprecheransicht ausgewählt ist. Dann sind nämlich nur die sichtbar, die auch wirklich was sagen. Dafür muss man die „Sprecheransicht“ aktivieren, so dass nicht viele gleich große Bilder zu sehen sind, sondern nur eines groß.
In der Aufzeichnung sind auch die anderen Teilnehmer zu sehen. Wie ändere ich das?
Zuerst einmal kannst du die Sprecheransicht wählen, um nur den Sprecher in der Aufzeichnung zu haben. Generell gilt: was DU siehst, wird aufgezeichnet! Wenn du auch die anderen Teilnehmer nicht aufnehmen willst, während sie sprechen, musst du DEIN VIDEO ANHEFTEN. Das machst du indem du mit der Maus über dein Video gehst und den Pfeil nach unten drückst.
Wenn du den Bildschirm teilst, siehst du alle Teilnehmer klein an der Seite. Über diesen Bildern sind kleine Zeichen. Wenn du dort statt den 4 Vierecken > 1 Viereck wählst, dann siehst du nur noch dich selbst und genau das wird dann auch aufgezeichnet. Wenn du währenddessen auch die anderen Teilnehmer sehen willst, musst du mit einem 2. Device (z.B. mit dem Handy) dem Meeting beitreten.
Wie funktioniert die Live-Übertragung mit Zoom auf Facebook?
Hier gibt es dazu eine ausführliche Anleitung wie du mit Zoom eine Facebook Live-Video Übertragung startest.
Welche weiteren Tools gibt es, um online zu kommunizieren?
Hier findest du eine Übersicht.
Wie kann ich den Bildschirm eines Teilnehmers übernehmen?
Sobald ein Teilnehmer seinen Bildschirm teilt, kann man das oben in der Mitte beantragen.
Hier gibt es eine Erklärung vom Zoom Help Center.
Kann ich kostenpflichtige Zoom-Meetings machen?
Über Zoom ist das nicht möglich. Du könntest es über Eventbrite, Paypal.me, Digistore24 oder ähnliches regeln und dann nur denen den Zoom-Link geben, die bezahlt haben.
Welche weiteren Tools kannst du empfehlen?
Hier findest du eine Übersicht mit all meinen technischen Ressourcen.
Kann bei der Videokonferenz auch ein Teilnehmer durch Audioverbindung teilnehmen? Gibt's dafür eine telefonische Verbindung?
Ja, die gibt es, aber nur in der Pro-Variante . Einem Zoom-Meeting kann man auch per Telekonferenz/Audiokonferenz (mit einem herkömmlichen Telefon) beitreten. Die genauen Details sind HIER erklärt.
Um länger als 40 min. ohne Unterbrechung Zoom nutzen zu können, brauchen alle Teilnehmer die kostenpflichtige „Pro“ Variante?
Nein. Nur einer braucht dafür den Pro-Account. Die anderen brauchen gar keinen Account, nur die App auf dem Handy oder PC. Sie treten über den verschickten Link bei.
Kann man Zoom auch für Webinare nutzen?
Ja absolut! Dafür gibt es eine eigene Version. Sie ist jedoch recht teuer für Webinare. Eine Alternative: Du nutzt die Meeting Zoom Variante und überträgst das Meeting live auf Youtube. Dieses Live-youtube Video könntest du z.B. in deine Webseite einbetten.
Gibt es eine maximale Teilnehmerzahl innerhalb der kostenlosen 40 Minuten?
Bis zu 100 Teilnehmer können kostenlos bis 40 min. zoomen. Hier die Preise und Versionen.
Wie kann man als Teilnehmer die Hand heben?
Wenn du unten in der Kontrollleiste auf die Teilnehmer klickst, kannst dort die Hand heben. Damit benachrichtigst du den Host und zeigst eine Aufforderung an, die das Heben der Hand simuliert.
Können die Teilnehmer eines Zoom-Meetings auch einen virtuellen Hintergrund einrichten, oder kann das nur der Gastgeber?
Das ist eine Account Einstellung. Von daher können das auch Teilnehmer eines Meetings.
Wenn ich über 20 Teilnehmer habe – gibt es eine Funktion, wie ich alle sehen kann?
In der oberen rechten Ecke des Zoom-Fensters kann man zwischen aktiver Lautsprecheransicht und Galerieansicht wechseln. Gemäss Zoom sind es 49 Teilnehmer die gleichzeitig angezeigt werden können.
Wie kann ich als Kontoinhaber eine Kollegin als „alternative Host“ definieren?
Für einen 2. Host benötigst du ein Account-Upgrade. Dann muss man denjenigen erst als Benutzer im Konto hinzufügen und ihm dann eine Rolle mit den entsprechenden Berechtigungen zuweisen.
Was ist der Unterschied zwischen Zoom Meeting und Zoom Webinar?
Meetings und Webinare in Zoom sind sehr ähnlich aufgebaut. Auf den ersten Blick sieht man kaum einen Unterschied. Meetings vor allem für den gemeinsamen Austausch entworfen, bei der alle Teilnehmer die Möglichkeit haben ihre Bildschirme freizugeben, ihr Video und Audio einzuschalten und die anderen Anwesenden zu sehen.
Webinare sind so konzipiert, dass der Host und alle designierten Diskussionsteilnehmer ihr Video, Audio und Bildschirm teilen können. Die Teilnehmer im Webinar sind lediglich Zuschauer und können bei Bedarf mit Audio und Video hinzu geschaltet werden. Sie haben vor allem die Möglichkeit, über Fragen und Antworten, Chats und Umfragen zu interagieren.
| Meeting | Webinar | |
| Bildschirmfreigabe | ✔ | ✔ |
| Video- & Tonfreigabe | Alle Teilnehmer können Video & Audio jederzeit anschalten | Nur Host und Diskussionsteilnehmer |
| Nur Teilnehmer anzeigen | ❌ | ✔ |
| Kapazität | bis zu 100 TN (kostenlose Lizenz), bis zu 500 Teilnehmer (Add-on für große Meetings) | bis zu 100-10,000 Teilnehmer, je nach Lizenz |
| Teilnehmerliste | Für alle Teilnehmern sichtbar | Für Host und Diskussionsteilnehmer sichtbar |
| E-Mail-Erinnerungen | ❌ | bei aktivierter Registrierung |
| Chat | ✔ | ✔ |
| FRAGEN UND ANTWORTEN | ❌ | ✔ |
| Liveübertragung | Facebook, YouTube, Custom Streaming Service | Facebook, YouTube, Custom Streaming Service |
| Registrierung | bezahlte Konten | ✔ |
| Untertitel | ✔ | ✔ |
| Aufzeichnung | ✔ | ✔ |
Du hast weitere Fragen zu Zoom? Stelle sie gerne unter dem Beitrag oder komm direkt in meine Gruppe mit über 12.500 Mitgliedern, wo bereits viele Fragen beantwortet wurden: Facebook-Gruppe „Facebook Marketing mit Katrin Hill“.
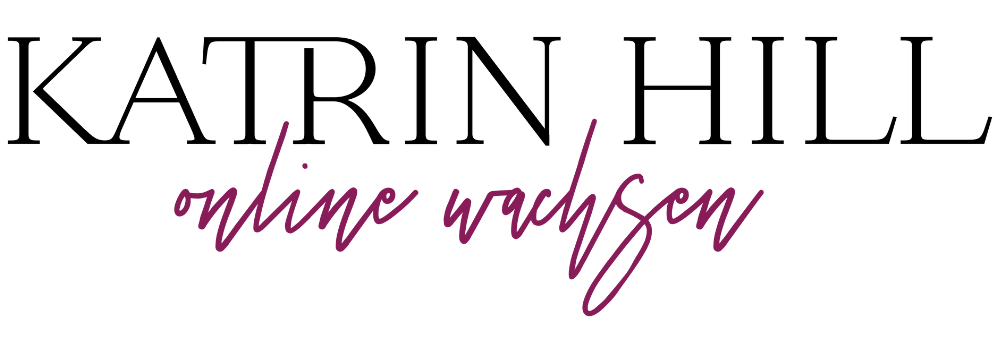
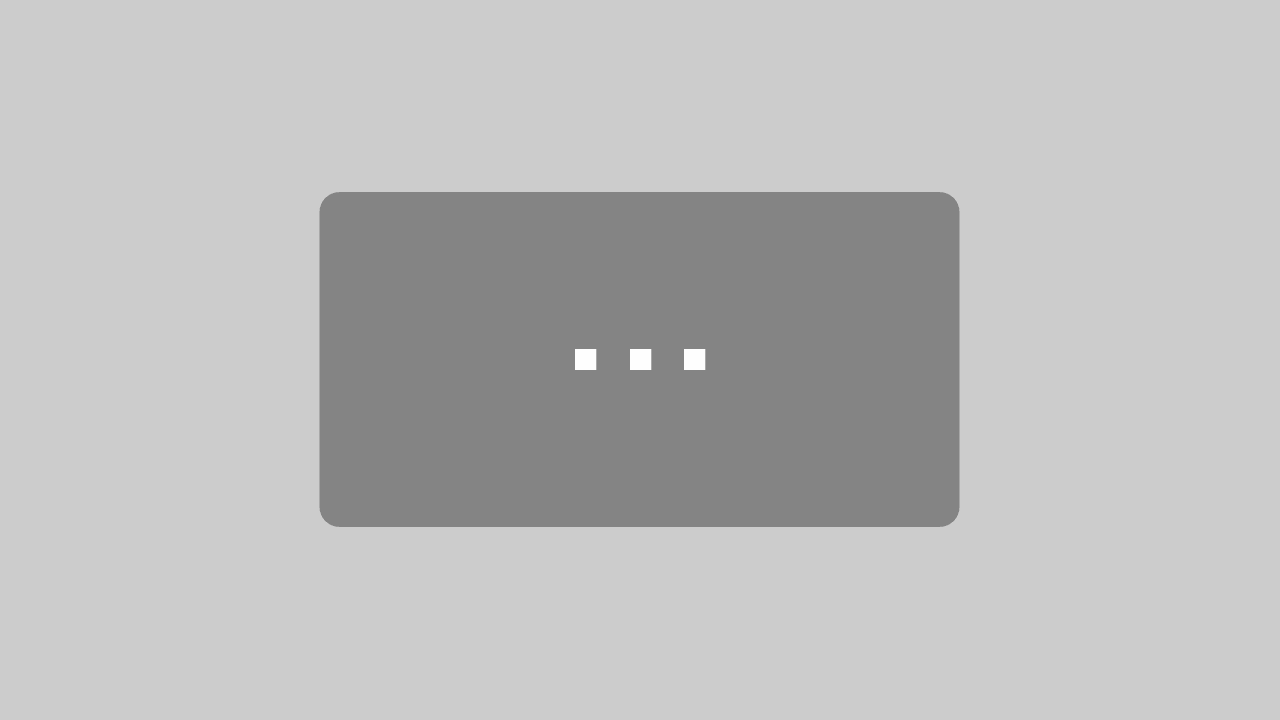
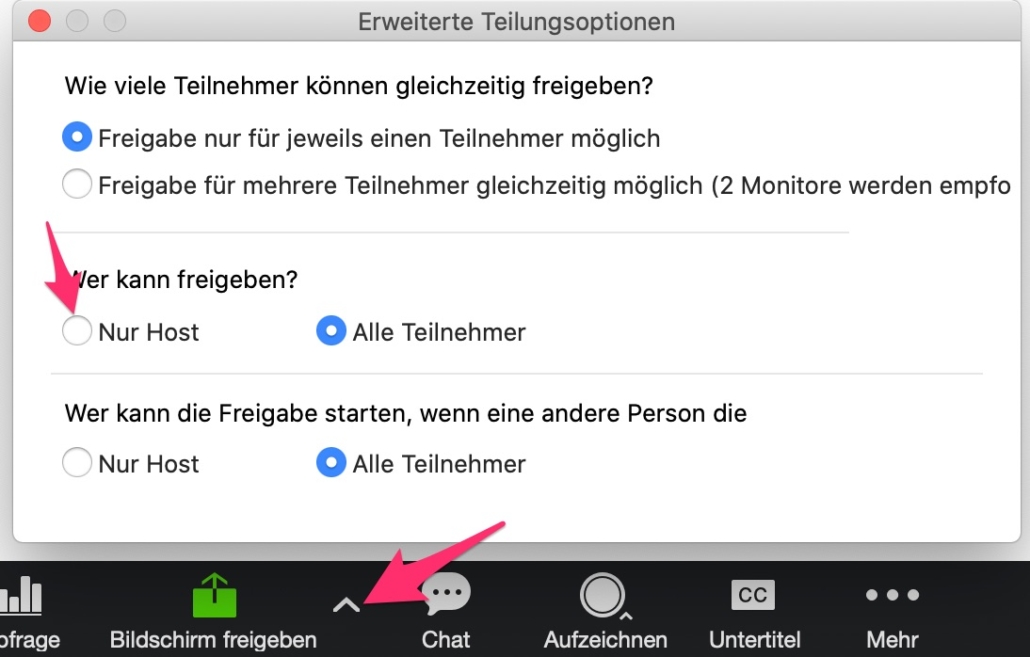
Hi liebe Kathrin,
ich habe folgende Frage bitte:
Ich möchte während eines Workshops ein live Coaching machen. Dafür sollen dann der Coachee und ich zu sehen sein (in der Sprecher Ansicht quasi gleichzeitig). Wie geht das Bitte. Es handelt sich um ein Meeting und ich habe die Pro Version.
Vielen Dank.
Liebe Daniela,
du kannst den Teilnehmer anpinnen. Probier das am besten vorab mal aus und schau auch mal in den Anleitungen von Zoom. Da findest du sicher noch mehr Hilfe dazu.
Liebe Grüße,
Daniela (Team Katrin Hill)
Hallo Katrin, gratuliere zur Zusammenfassung- ich habe das gleiche Problem wie Horst in dem chat- ich möchte,d ass nur meine Interviewten im Bild zu sehen sind- du schreibst, dass man das in Zoom Einstellungen ändern kann- ja NUR WIE??? und WO??
Danke
lg Raphaela
Liebe Raphaela,
dafür musst du dich in deinem Zoom-Account anmelden. Unter „Einstellungen“ (links) und dem Reiter „Aufzeichnungen“ (oben) findest du die benötigte Auswahloption.
Liebe Grüße,
Daniela (Team Katrin Hill)
Ich habe folgende Frage: Bei einem Video Interview Sprecheransicht , bleibt das Bild auf meinem Interviewpartner, in der Aufnahme schaltet es hin und her.
Im Video habe ich das Problem:
Ich bin noch im Bild, der andere antwortet bereits, was narürlich nicht so schön bei einem Interview ist.
Was mache ich falsch ?
Danke !
Liebe Grüsse
Lieber Horst,
du könntest in dem Fall mal deine Einstellungen in Zoom überprüfen. Wenn du in der Cloud aufzeichnest, kannst du in den Einstellungen (Aufzeichnungen – Cloud-Aufzeichnungen) wählen, dass immer die Sprecheransicht aufgezeichnet wird.
Liebe Grüße,
Daniela (Team Katrin Hill)
sehr schön und gut gemacht
Dankeschön. 🙂
Hallo Katrin, herzlichen Dank für dieses informative Video.
Mich würde interessieren, ob der Teilnehmer immer sehen kann, wenn der Host aufzeichnet?
Ist es grundsätzlich möglich, dass der Host auch eine Aufzeichnung macht, ohne dass der Teilnehmer gefragt wird / einwilligt – oder links oben den Aufnahmehinweis sieht? Das interessiert mich als Teilnehmer sehr.
Herzlichen Dank für kurze Rückinfo.
Liebe Irene,
ja, die Teilnehmer können immer sehen, wenn in Zoom aufgezeichnet wird. Es erscheint eine Meldung, mit der du das entweder bestätigen oder das Meeting verlassen kannst.
Liebe Grüße,
Daniela (Team Katrin Hill)
Hallo, ich veranstalte Zoom mit dem iPad und möchte mit „Inhalte teilen“ z. Über eine Website ein Bilderbuch vorlesen lassen oder einen You Tube Film / Song spielen. Wenn ich auf „Inhalte teilen“klicke, werden mir folgende Optionen gezeigt: Bildschirm, Fotos, iCloud Drive, Dropbox, Microsoft Share , ohne Drive, Google Drive, Webseiten URL, Lesezeichen und ich kriege es nicht hin und weiß nicht, was ich wählen soll. Habe alles durchprobiert und kann nirgendwo dann z.B das ausgewählte Video finden. Können Sie mir helfen?
Liebe Bettina,
dabei geht es darum, was du freigibst. Wenn du den Desktop freigibst, sieht dein Gegenüber alles auf dem Desktop. Wenn du nur Chrome freigibst, sieht er nicht deinen ganzen Desktop, sondern nur, was sich in Chrome abspielt.
Vielleicht hilft dir auch dieser Artikel weiter: https://support.zoom.us/hc/de/articles/201362153-Bildschirmfreigabe
Liebe Grüße, Nicole
(Team Katrin Hill)
Hallo ihr Lieben,
ich wüsste gern, wie ich einstelle, dass ich mehr als neuen TN mit ihren Bildern sehen kann – trotz Galerieansicht sehr ich aktuell max 9 TN in meinem Zoom-Meeting… Eine Hilfestellung wäre super genial, bitte am liebsten an meine emailadresse.
LG und vielen Dank,
Ulrike
Liebe Ulrike,
das hat tatsächlich auch etwas mit der Bildschirmgröße, -breite und -auflösung zu tun. Umso größer desto mehr Teilnehmer siehst du auch in der Galerieansicht.
Tatsächlich gibt es auch eine Maximalanzahl, aber die liegt definitiv über 9 Personen.
Liebe Grüße, Nicole
(Team Katrin Hill)
Hallo Katrin,
Vielen lieben Dank für deine tollen Erklärungen.
Ich möchte jetzt ein wiederkehrendes Meeting planen, aber mit keiner festen Uhrzeit. Ich muss aber in den Vorgaben eine Uhrzeit vorgeben. Gibt es da eine andere Möglichkeit oder ist die Uhrzeit egal und man kann jederzeit das Meeting starten und ich schreibe den jeweiligen Teilnehmern einfach wann ich das Meeting starten möchte.
Vielen lieben Dank und liebe Grüße
Sabine
Liebe Sabine,
wenn du ein wiederkehrendes Meeting ohne Uhrzeit anlegen möchtest, klickst du zuerst „Wiederkehrendes Meeting“ an und suchst dann im Dropdown Menü statt „Täglich“ den Punkt „Keine bestimmte Zeit“ heraus. Dann funktioniert es.
Liebe Grüße, Nicole
(Team Katrin Hill)
Liebe Katrin,
danke für diese unaufgeregte und sehr erhellende Zoom-Einführung.
Wenn du deinen Bildschirm im Tutorial auf youtube freigibst, bist du trotzdem unten rechts zusehen. Wie funktioniert das?
Liebe Grüße
Liebe Friederike,
das funktioniert mit dem Programm Ecamm. Schau mal, hier hat Katrin all ihre Tools beschrieben: https://www.katrinhill.com/ressourcen/
Liebe Grüße, Nicole
(Team Katrin Hill)
Hallo Katrin,
ich habe ein Zoom-Meeting abgehalten und auf dem Whiteboard geschrieben.
Am Ende habe ich die Datei als pdf abgespeichert, aber wo ist sie auf meinem Rechner gelandet.
Im Ordner Dokumente/Zoom ist sie nicht und auch woanders habe ich sie nicht finden können. Ich habe es mit genauso wenig Erfolg mit einer png Datei versucht.
Ich verwende die kostenlose version von Zoom..
Viele Grüße
Michael
Hallo lieber Michel,
bei mir landen die Dateien dann immer entweder im Ordner der Aufzeichnung oder zumindest unter demselben Pfad.
Vielleicht hilft dir dieser Artikel ja weiter.
Liebe Grüße, Nicole
(Team Katrin Hill)
Vielen herzlichen Dank für die genauen Beschreibungen und Einleitungen. Es ist echt toll gemacht. DANKE
Danke dir für das liebe Feedback!
LG Anne (Team Katrin Hill)
Liebe Katrin,
Vielen Dank für die kompetente Einführung.
Ich habe eine spezielle Frage:
ich habe ein Team, zu dem ich allgemein im Forum spreche. Danach teile ich Gruppen verschiedene Räume auf, in denen diese dann als kleines Team mit einander arbeiten.
Jetzt meine Frage: Ich möchte weiterhin „über den Räumen“ stehen und zu allen Teilnehmern gleichzeitig sprechen/ Ihnen Techniken zeigen. Ist es möglich, trotz dass sie in ihren Räumen sind, dass sie mich als Moderator alle hören und sehen?
Danke für Deine Hilfe + Viele Grüße aus München,
Götz
Lieber Götz,
das ist derzeit nicht möglich. Du kannst nur selbst in die einzelnen Räume springen, aber nicht gleichzeitig mit allen Teilnehmern reden.
Liebe Grüße, Nicole
(Team Katrin Hill)
Bin eigentlich völlig unbedarft!….Für mich wäre die kostenlose Variante interessant!
Meine Frage: könnte ich dort eine Unterhaltung mit meinem Klienten auf Zoom starten…..also eine Person nur!
Liebe Sabine, ja mit einer Person kannst du das auf jeden Fall machen. Sogar ohne Zeitbegrenzung. Liebe Grüße, Heike (Team Katrin Hill)
Hallo Kathrin und Simone,
ich habe als Vorsitzende eines Sportvereins eine Pro-Lizenz erworben. „Das Abo ist für kleinere Teams geeignet (1 – 9 Lizenzen) und kostet 139.90€ /Jahr/Lizenz.“
Was bedeuten diese 1 – 9 Lizenzen?
Ich möchte gerne, dass die Übungsleiter selbständig ein Meeting einrichten und die Teilnehmer einladen. Ist das irgendwie über diese eine Pro-Lizenz möglich? Oder muss ich jeweils die Meetings einrichten, eröffnen und kann erst dann den Übungsleiter als alternativen Host einrichten?
Mit sportlichen Grüßen Bettina
Mit den Lizenzen kann ich dir nicht helfen. Da musst du mal Zoom fragen.
Zusätzliche Moderatoren kannst du hinzubuchen. Oder jeder Übungsleiter geht über den gleichen Account (eine allgemeine E-Mail Adresse). Es kann zur gleichen Zeit immer nur 1 Zoom-Raum geöffnet sein.
Liebe Katrin,
ist es möglich, dass jemand das Zoom-Meeting als Host zu steuert, ohne dass dieses Videobild zu sehen ist?
Kann das der „Planer“?
Im Voraus vielen Dank für deine Antwort, Christian
Hallo Christian, ja der Host kann einfach sein Videobild ausstellen. Liebe Grüße, Heike (Team Katrin Hill)
Hallo, ich habe eine Frage zum Zoom Pro / blaue Hand heben.
Und zwar veranstalten wir Meetings mit 40-50 Teilnehmer. Die Teilnehmer können sich mit der blauen Hand melden um ein Kommentar zu geben.
Jetzt haben wir festgestellt, das der Host und Co-Host sich nicht mit der blauen Hand melden können, um ein Kommentar zu geben.
Was kann man machen, damit sich der Host und Co-Host mit der blauen Hand melden können?
Oder funktioniert das nicht?
Ich habe überall schon gesucht und keine Antwort auf die Frage gesehen, vlt. können Sie mir helfen. Vielen Dank.
Hallo Esri, damit arbeiten wir nicht. Sorry. Wir nutzen den Chat, um Fragen zu stellen oder sich zu melden.
Liebe Katrin Hill – gratuliere! Gut erklärt, ich schau mir das Zoom-Tutorial schon das dritte Mal etwa an. Nicht, weil ich begriffsstutzig bin, sondern, weil ich es mir bis ins kleinste Detail einprägen möchte. Mir ist jetzt nur ins Auge gefallen, dass es heißen muss „Hinterlasse einen Kommentar“ 🙂 Nicht böse gemeint, ist eine Berufskrankheit. Nun zu meiner Frage: Wenn ich als Host 12 Teilnehmer beim Zoom-Meeting begrüße: Wie können sich diese zu Wort melden? Einfach, indem sie ihre Stummschaltung aufheben? Wandern diese „Wortmelder“ automisch von der Galerie-Ansicht (bei der ja offenbar dann alle zu sehen sind) ins „große“ Fenster oder bleiben die für mich weiterhin nur als kleines Fenster an der Seite einsehbar? Da es mein erstes größeres Zoom-Meeting ist, das ich selbst gebe habe ich zugegebenermaßen etwas Lampenfieber und bin auf Menschen angewiesen, die das so toll und professionell machen bzw. auf deren Expertise.
Vielen Dank dafür! Alles Gute! Susanne Roth
Hallo Susanne, das kannst du selbst festlegen. Wenn du z. B. sagst, dass sie einfach sprechen können, dann geht das. Aber sie werden dann nicht automatisch in der Galerieansicht zu sehen sein. Ob Galerie- oder Sprecheransicht stellt übrigens jeder Teilnehmer selbst ein. Liebe Grüße, Heike (Team Katrin Hill)
Ganz herzlichen Dank für die hilfreichen Informationen und die Möglichkeit, Fragen stellen zu können.
Ich habe für mein Problem bisher nirgends eine Lösung gefunden und wäre total dankbar, wenn ihr mir meine Frage beantworten könntet.
Gibt es eine Möglichkeit den Nebeneinander-Modus als Host (derjenige, der seinen Bildschirm teilt) einzustellen?
Wenn ich meine PowerPoint-Präsentation teile (Bildschirm freigebe), sehe ich immer nur wenige Teilnehmer (Video Panel mit max. 4-5 Teilnehmern untereinander) es wäre für mich als Referent jedoch wichtig, alle Teilnehmer im Blick zu haben. Mein Monitor ist groß genug dafür, nur leider kann ich das Fenster mit den Teilnehmern nicht größer ziehen. Ich wäre sehr dankbar, wenn ihr eine Lösung für mich hättet.
Vielen Dank und liebe Grüße Emma
Hallo Emma, das kann ich dir leider nicht sagen. Für uns ist die Funktion praktisch, da wir meistens eine Aufzeichnung machen und dann die Inhalte groß haben wollen. Darum brauchten wir deine gewünschte Funktion noch nie. Frag doch einmal beim Zoom-Support danach. Liebe Grüße, Heike (Team Katrin Hill)
Hallo,
Wenn ich an einem Meeting teilnehme oder selbst eins starte und die Sprecheransicht aktiviere, werde ich nie groß auf meinem Bildschirm, wenn ich spreche. Da ich aber über Zoom unterrichte und ein Video für fehlende Teilnehmer aufzeichnen möchte, brauche ich MICH groß. Wie kann ich das einstellen?
Viele Grüße
Hallo Svenja, du kannst das Bild anklicken und dann wählen „Video anheften“. Dann erscheint es groß in der Sprecheransicht. Liebe Grüße, Heike (Team Katrin Hill)
Hallo Katrin, ich habe ein Pilatesstudio und Zoome meinen Unterricht, eine meiner Angestellten wohnt in einer anderen Stadt und würde gerne von zuhause aus Zoomen, geht das mit meinem 17€ Abo und am besten auch noch mit der gleichen ID, ich habe ein immer kehrendes Meeting. Es laufen keine Meetings parallel, ich möchte ihr einfach nur die Anfahrt ersparen.
Danke schon mal und Lg Judith
Hallo Judith, entweder ihr nutzt den gleichen Account oder du machst sie zum alternativen Moderator, damit sie auch die Meetings über die gleiche ID starten kann. Liebe Grüße, Heike (Team Katrin Hill)
Hi,
kann ich Meetinglinks von wiederkehrenden Calls, wie bei Vorlesungen in der pp direkt speichern und darüber drauf zugreifen ohne dass ich erst die Email öffnen und den Link kopieren/ anklicken muss?
Danke im Vorraus
Liebe Sara, welches Mikrofon nutzt du? Ein Ansteckmikro wie hier aufgelistet macht am meisten Sinn für Sportkurse: katrinhill.com/ressourcen Liebe Grüße, Heike (Team Katrin Hill)
Ich habe eine Logitech C922 mit dem PC verbunden. Die Kamera wird auch in Zoom erkannt. Der Audiotest funktioniert einwandfrei. Ein Videotest wird nicht angeboten.
Problem ich sehe kein Bild. Was tun?
Hallo Helmut, wenn du in Zoom bist, kannst du unten über den Pfeil auswählen, welche Kamera genommen werden soll. Versuche es mal dort die Logitech auszuwählen. Liebe Grüße, Heike (Team Katrin Hill)
Liebe Katrin,
vielen Dank für die hilfreiche Anleitung zu zoom. Ich auf zoom gesehen, dass es auch einen privaten Raum gibt. Wann bzw. wie nutze ich diesen? Kannst Du mir da einen Tipp geben?
Herzliche Grüße
Anja Beck-Volpp
Hallo Anja, ich denke du meinst die Funktion „Breakout Rooms“. Die kannst du nutzen, wenn einzelne Teilnehmer in einem privaten Raum sprechen sollen. Liebe Grüße, Heike (Team Katrin Hill)
was wird alles aufgezeichnet? Auch die Teilnehmer oder nur das Video vom Host, von dem der das Video gestartet hat ?
Hallo Anna, es wird alles aufgezeichnet, was in Zoom zu sehen ist. Wenn du also die Teilnehmer in klein hast oder ein Teilnehmer etwas sagt, wird auch das aufgezeichnet. Liebe Grüße, Heike (Team Katrin Hill)
Liebe Katrin, ich habe ein Account mit zwei Moderatoren (bezahlt), weil meine Kollegin theoretisch zeitgleich mit mir ein Meeting abhalten können soll. Ich habe sie als Benutzerin eingetragen und die Email an sie verschickt. Erfüllt das 1. seinen Zweck und 2. muss ich ihr noch irgendeine Rolle zuweisen?
Ich hoffe, dass Moderator und Host das gleiche ist, ich bin echt allmählich verwirrt.
Danke
Hallo Beate, da kenne ich mich auch nicht so gut aus. Ich denke es ist das gleiche. Sie muss beim Meeting als Alternativer Moderator eingetragen sein
Hallo Katrin,
Ich möchte demnächst ein Seminar mit bis zu 100 Teilnehmern durchführen, dabei muss ich die Anwesenheit der Teilnehmer einen Tag lang kontrollieren und dokumentieren für eine berufsständische Kammer, da Fortbildungspunkte erworben werden können. Wie mache ich das am besten mit Zoom? Danke und lg
Hallo Ulrike, autoatisch geht das nicht. Du kannst natürlich die Teilnehmer am Anfang „abhaken“ und dann schauen dass niemand rausgeht. Liebe Grüße, Heike (Team Katrin Hill)
Guten Tag!
Wir möchten gerne gemeinsam ein Seminar über Zoom leiten.
Gibt es eine Einstellung, dass beide Dozent*innen für die Teilnehmenden immer zu sehen sind, auch wenn diese an unterschiedlichen Orten sitzen?
Mir ist klar, dass in der Gallery alle Menschen sichtbar sind, ich würde es aber gerne so machen, dass nur wir beide zu sehen sind und nicht alle Teilnehmenden, bzw. die kleinen, schwarzen Kästen mit deren Namen.
Vielen Dank für die Antwort im Voraus.
Mit freundlichen Grüße, Stefan!
Du kannst eine Person anpinnen. Ich glaube 2 kann man nicht pinnen. Du könntest höchstens alle anderen Kameras ausstellen und bestimmen, dass alle mit Kamera nicht angezeigt werden
Dafür ist die Funktion Spotlight, nicht Anpinnen, geeignet.
Jedes Spotlight Video, dass der Moderator definiert wird bei den Teilnehmern in den Fokus gesetzt. Das können auch mehrere Spotlights für mehrere Personen sein.
Greetz
Hallo Kathrin,
ich versuche seit langem vergeblich die Funktion ‚Annotation‘ für Teilnehmende zu finden. Sie ist in den Systemeinstellungen aktiviert, der Button dafür lässt sich aber nirgends finden – auf keinem Browser, auch nicht auf der Desktop Version. Normalerweise sollte dies (laut Zoom Tutorial) bei den Optionen am oberen Bildschirmrand zu finden sein. Nix. Verzweifelt versuche ich, den Teilnehmenden das Kommentieren und Annotieren eines geteilten Bildschirmes zu ermöglichen. Für einen dienlichen Hinweis wäre ich sehr dankbar!
mfg
Andreas Sappl
Hallo Andreas, da müsstest du den Zoom-Support fragen. damit kenne ich mich nicht aus
Entschuldige… Liebe Katrin und Nicole .. natürlich
Hallo Kathrin Simone
Ich weiß es gibt die Möglichkeit die Teilnehmer in Gruppen einzuteilen, da ich an so einem ( dann wohl Webinar, als ein Meeting) teilgenommen habe. Also ein Meeting wie in einem Conference Center (vor Corona) bei dem die Teilnehmer in verschiedenen Räumen in Gruppen aufgeteilt wurden.
Wenn ich dies nun selbst iniziiren möchte, ist dies Funktion auch IMMER nutzbar, oder muss das vorher von mir (Host und Inhaber des Accounts) aktiviert oder freigegeben werden, und wird das dann kostenpflichtig?
Und eine weitere Frage : kann ich dann, als Host von Gruppe zu Gruppe springen, ohne die laufenden Gruppen Meetings zu beenden, also wie würde ich springen, wenn möglich?
Und zu guter Letzt: kann ich dieses ( wie du es nanntest… reinhüpfen und raushüpfen) auch nutzen und nach 40 min die Gruppen beenden und dann neue Gruppen zusammenstellen und wider für 40 min reinhüpfen?
Was ja dann nach kostenlos klingt.
Ich bedanke mich im Voraus
Beste Grüße Jörg Martins
Hallo Jörg, das sind die sogenannten Breakout Sessions, die du über Zoom starten kannst. Du musst dies in deinen Admin-Einstellungen freigeben. Zwischen den einzelnen Gruppen kannst du hüpfen, sofern diese Gruppen über untersch. Zoom-Admins laufen. Liebe Grüße, Heike (Team Katrin Hill)
Sehr geehrte Frau Hill.
Ich habe ein IPad pro , Zoom lizensiert und möchte gerne ein Bild und gleichzeitig ein Audio abspielen. Wenn ich auf den Button „ Inhalt teilen „ gehe, öffnet sich eine Liste, die anklicken kann.
z.B. Ein Foto anklicke erscheint stoppen. Wie kann ich dann an ein Audio kommen , um das Foto mit Musik zu untermalen ??
Für eine Lösung wäre ich sehr dankbar.
Marlies Leicht
Hallo Marlies, du kannst den Bildschirm teilen und bevor du das Fenster wählst, kannst du „Computeraudio übertragen“ links unten im Fenster klicken
Mich würde interessieren, ob beim Business Account, die verschiedenen Hosts gleichzeitig Meetings über dasselbe Konto abhalten können. Außerdem würde ich gerne wissen, ob man Hosts auch austauschen kann, wenn beispielsweise ein Mitarbeiter wechselt. Herzlichen Dank für deine Rückmeldung, Liebe Grüße, Jenny
Hallo Jennifer, zwei Meetings gleichzeitig sind nicht möglich. Der Host kann aber auf jeden Fall ausgetauscht werden. Liebe Grüße, Heike (Team Katrin Hill)
Hallo, hab ein etwas hartnäckiges Problem. Ich melde mich in unserem gemeinsamen Pro Account an und starte ein Meeting. Jedoch kann kein Teilnehmer beitreten, weil alle die Info bekommen: „Der Moderator hat ein anderes Meeting im Gange“ was aber nicht stimmt. Ich komm aus der „Nummer nicht raus“ – ich muss mich ausloggen und jemand anders loggt sich ein als Host, startet das Meeting und überträgt mir die Host-Rolle, da ich mehr Bandbreite fürs Internet habe und dann als Host agiere. Ist etwas umständlich. Hab Zoom schon de-installiert und neu aufgesetzt, das Problem ist geblieben. Gibts nen guten Tipp – ich wäre dankbar!
Lieber Wolfgang, das hatten wir auch noch nicht. Da kann dir vermutlich nur der Zoom-Support weiterhelfen. Liebe Grüße, Nicole (Team Katrin Hill)
Genau das gleiche Problem hatte ich heute Abend auch mit meinem Team. Gibts da schon irgend welche Neuigkeiten?
Hallo Katrin,
wo kann ich sehen, welche Teilnehmer ich zu einem Meeting eingeladen habe. In webex von Cisco gibt es da einen Überblick und auch eine Ampelfunktion für jeden Teilnehmer, der sich eingeloggt hat. Gibt es Ähnliches auch in Zoom?
Lieber Robert, webex kenne ich nicht. Aber meines Wissens gibt es bei Zoom keine Funktion, in der du sehen kannst, wen du eingeladen hast. Liebe Grüße, Nicole (Team Katrin Hill)
Vielen Dank für dieses informative Video!
Wenn ich die Zoom App öffen, sehen bei mir allerdings die Einstellungen ganz anders aus. Bei mir steht nur:
Meetings
Kontakte
Chat
Allgemein
Siri
Über
Ich habe mich registriert. Ich kann z.B. keinen anderen Hintergrund wählen. Vielleicht können Sie mir sagen, was ich falsch mache. Funktioniert weder auf I Pad noch auf I Phone.
Vielen Dank für Ihre Hilfe.
Viele Grüße
Jutta Haack
Hallo liebe Jutta, versuche es einmal über die Zoom-Einstellungen am Desktop und nicht über die App. Und sorge dafür, dass du immer das neueste Zoom-Update hast. Liebe Grüße, Nicole (Team katrin Hill)
Tolles Einführungsvideo für ZOOM mit vielen wertvollen Tipps.
Hat mir sehr geholfen.
Ein Frage habe ich aber zum Chat im Meeting. Ich würde gerne einen Ton hören, wenn eine neue Nachricht eintrifft. Obwohl der Schalter „Ton abspielen“ gesetzt ist, kommt kein Signal. Gibt es da einen Tipp für die richtige Einstellung?
Grüße Rainer
Hallo lieber Rainer, für neue Nachrichten im Chat ist kein Ton vorgesehen. Deswegen hörst du auch nichts. Liebe Grüße, Nicole (Team Katrin Hill)
Hallo Katrin,
ich möchte aus meiner Aufzeichnung nur einen Teil den Meeting-Teilnehmern zur Verfügung stellen. Wie funktioniert das „schneiden“? Ich bin zwar bis zu dem Button zuschneiden gekommen, aber dann komme ich nicht mehr klar. Ich hoffe, du kennst die Lösung und ich freue mich auf deine Antwort.
LG Heike
Hallo liebe Heike, damit haben wir auch noch nicht gearbeitet. Dafür benutzen wir extrerne Programme – falls es mal etwas zu schneiden gibt. Liebe Grüße, Nicole (Team Katrin Hill)
Guten Tag Simone, gibt es die Möglichkeit, verschiedene Zoommeetings gleichzeitig anzuschauen?
Hallo lieber Roland, dass funktioniert nicht mit nur einem Zoom-Account. Mit deinem Account kannst du immer nur an einem Meeting / Webinar teilnehmen. Liebe Grüße, Nicole (Team Katrin Hill)
Hallo liebe Kathrin,
Danke für das Video.
Wann beginnen die 40 Minuten? Wenn ich als Einladende im Meeting bin oder bereits wenn der erste / zweit / X Teilnehmer im Meeting ist?
Ich hatte bei dem Meeting erstellen „Beitritt vor Moderator>“ aktiviert. Das war vielleicht keine gute Idee…
Grüße Ines
Hallo liebe Ines, die 40 Minuten sollten beginnen, sobald der dritte Teilnehmer das Meeting betritt. Liebe Grüße, Nicole (Team Katrin Hill)
Hallo, Frau Hill und TEAM
ich möchte gerne wissen, ob meine Zoom Zuschauer das von mir moderierte Meeting aufzeichnen können. Oder kann ausschließlich nur der Moderator (Was ich hoffe) aufzeichnen. Danke für die Antwort an meine Mailadresse.
mit freundlichen Grüßen BB
Hallo liebe Bea, du kannst den Teilnehmern auch gestatten aufzuzeichnen. Liebe Grüße, Nicole (Team Katrin Hill)
Hallo,
wie kann ich ein aufgezeichnetes Meeting für die Teilnehmer frei geben, damit sie sich das Meeting noch einmal anschauen können?
Grüße, Nina
Hallo liebe Nina, da gibt es unterschiedliche Möglichkeiten. Falls du die Aufzeichnung in der Cloud gespeichert hast, kannst du Freigen wählen. Dadurch wird ein den Freigabe-Link enthaltende Fenster geöffnet und Ihnen werden die Freigabeeinstellungen zur Verfügung stellt. Diese beinhalten, ob die Zuschauer die Datei herunterladen können und ob Sie ein Kennwort hinzufügen möchten. Falls du die Aufzeichnung lokal auf deinem Rechner gespeichert hast, kannst du es z.B. in deiner Dropbox hochladen und freigeben oder ein Video-Portal wie Vimeo oder YouTube dafür nutzen. Liebe Grüße, Nicole
Hallo Katrin, hallo Nicole!
Ich fand das Video zum Einstieg sehr hilfreich, vielen Dank, ich unterrichte nun schon über ein Monat via Zoom und es funktioniert bestens. Möchte die Einheiten künftig nun auch zum Nachsehen anbieten. Was ich allerdings noch nicht herausfinden konnte ist, wie ich die Aufzeichnung dann im Anschluss den TeilnehmerInnen zur Verfügung stellen kann und für wie lange.
Vielen Dank für eure Antwort! LG *a
Hallo liebe Andrea, da gibt es unterschiedliche Möglichkeiten. Falls du die Aufzeichnung in der Cloud gespeichert hast, kannst du Freigen wählen. Dadurch wird ein den Freigabe-Link enthaltende Fenster geöffnet und Ihnen werden die Freigabeeinstellungen zur Verfügung stellt. Diese beinhalten, ob die Zuschauer die Datei herunterladen können und ob Sie ein Kennwort hinzufügen möchten. Falls du die Aufzeichnung lokal auf deinem Rechner gespeichert hast, kannst du es z.B. in deiner Dropbox hochladen und freigeben oder ein Video-Portal wie Vimeo oder YouTube dafür nutzen. Liebe Grüße, Nicole
Hallo Katrin,
danke für die wirklich sehr hilfreiche Zoom-Anleitung!
Eine Frage habe ich zur Darstellung bei geteiltem Bildschirm: Du bist bei geteiltem Bildschirm unten rechts im Bild klein zu sehen, in einem Kreis. Das sieht super aus! Wie machst Du das?
Wenn ich den Bildschirm teile, erscheine ich automatisch in einem Rechteck. Ich konnte es irgends finden, wie ich das ändern kann.
Ich freue mich über einen Tipp!
Danke und viele Grüße
Anne
Hallo liebe Anne, das mache ich nicht mit Zoom, sondern mi Ecamm. Schau mal, hier findest du Infos zu meinen Tools.
Liebe Simone, Nicole…
kann man eine Zahl-Funktion von Zoom erst einmal auch für nur einen Monat buchen?
LG Doris
Hallo liebe Doris, das hängt davon ab, welchen Plan du gebucht hast. Er verlängert sich jeden Monat oder jedes Jahr (je nachdem, welche Laufzeit du gewählt hast). Liebe Grüße, Nicole (Team Katrin Hill)
Liebe Katrin,
Mit welchem Zoom Paket ist es möglich zwei verschiedene Meetings parallel zu veranstalten?
Hallo Chris, das funktioniert nicht mit einem Account. Dafür bräuchtest du einen zweiten. Liebe Grüße, Nicole (Team Katrin Hill)
Liebe Simone,
Mit welchem Zoom Paket ist es möglich zwei verschiedene Meetings parallel zu veranstalten?
Hallo lieber Chris, mit nur einem Zoom-Account ist auch nur ein Meeting / Webinar zeitgleich möglich. Liebe Grüße, Nicole (Team Katrin Hill)
Hallo,
wenn ich aktuell das Video in einem Meeting abschalte, wird nur mein Name angezeigt. Wie schaffe ich es, dass mein Profilbild angezeigt wird? Mein Profilbild ist kleiner als 2MB.
Viele Grüße, Elke
Hallo liebe Elke, lade dein Bild in den Profileinstellungen hoch. Am besten über den Browser und dann einfach auf Mein Account klicken. Dann sollte es angezeigt werden. Liebe Grüße, Nicole (Team Katrin Hill)
Hallo Katrin,
wie kann ich die Anordnung der einzelnen Galeriebilder festlegen? Dass also jeder der Teilnehmer die gleiche Ansicht hat: TN A ist links oben, daneben TN B, daneben C etc. Kann ich als Host z.B. zwei oder vier Teilnehmer groß sichtbar machen für alle TN, dann nur mich, dann wieder alle etc.?
Vielen Dank für eine Antwort!
VG Kerstin
Hallo liebe Kerstin, du kannst die Reihenfolge kannst du so nicht festlegen und die Ansicht kannst du so nicht steuern. Du kannst festlegen, dass nur du im Vordergrund gezeigt wirst. Aber nicht anders. Liebe Grüße, Nicole (Team Katrin Hill)
Hallo,
Wir nutzen Zoom Meetings derzeit für den Schulunterricht und meine Tochter würde gerne alle ihre Klassenkameraden sehen. Nun meine Frage:
Kann man auf dem iPad im grid view mehr als 10 Teilnehmer bei einem Zoom Meeting gleichzeitig sehen?
Danke für eure Antwort, Martha
Hallo liebe Martha, ich würde spontan nein sagen, wobei es natürlich auch von der Bildschirmgröße des iPads abhängig sein könnte. Liebe Grüße, Nicole (Team Katrin Hill)
Hallo Katrin,
ich benutze die Basicversion und möchte ein Meeting mit 5 Teilnehmern machen. Ab wann beginnen die 40 Minuten?
Ab Eintritt des 3. Teilnehmers?
LG und vielen Dank!
Joachim
Hallo lieber Joachim, meiner Meinung nach beginnt die Zeit zu laufen, sobald zu dem Host noch 2 weitere Teilnehmer hinzukommen. Oder wenn 3 Personen (ohne Host) im Meeting sind, dann endet es nach 40 Minuten. Schau mal hier, ist die Seite von Zoom dazu: https://support.zoom.us/hc/de/articles/202460676-Ist-mein-Meeting-zeitlich-begrenzt-. Liebe Grüße, Nicole (Team Katrin Hill)
Hallo Simone, ich bin letzte Woche selber das erste mal zu einer Zoom Sitzung eingeladen worden und sehr angetan von dieser Möglichkeit der Kommunikation. Da ich jetzt gerne was eigenes anleiern möchte, bin ich bei der Suche auf diese Anleitung gestoßen. Danke für diese ausführliche und verständliche Anleitung. LG Thorsten
Katrin natürlich 😉 Das kommt davon wenn man zu viele Fenster gleichzeitig geöffnet hat um sich zu gewissen Themen zu informieren
Hallo,
ich habe ein Meeting aufgezeichnet. Es wurden automatisch 2 Dateien gespeichert – 1x Video 1xAudio.
Weder beim Video, noch beim Audio ist ein Ton zu hören.
Was habe ich falsch gemacht – oder kann ich es beheben?
Muss ich diese beiden Dateien irgendwie zusammenbringen?
VG Brigitte
Hallo liebe Birgit, eigentlich solltest du im Ordner des Meetings drei Dateien vorfinden. Und zwar mit den Endungen .m4a, .m3u und .mp4. Die mp4 Datei ist deine Video-Datei. Falls dort kein Ton dabei ist, ist entweder bei der Konvertierung was schief gelaufen oder ihr habt den Ton nicht aufgenommen aus irgendwelchen Gründen. Liebe Grüße, Nicole (Team Katrin Hill)
Welches Preipaket muss gebucht werden, damit eine andere Person im Namen des Kontobesitzers VideoMeetings organisieren und durchführen kann?
Ab der Pro-Version kannst du einen sogenannten Planer ernennen. Dieser muss allerdings auch die Pro-Version haben. Hier sind die verschiedenen Pakete inklusive der Details aufgelistet: https://zoom.us/pricing. Liebe Grüße, Nicole (Team Katrin Hill)
Von Ihrer anschaulichen Schritt-für-Schritt-Anleitung zum Gebrauch von ZOOM bin ich begeistert. Allein die aktuelle Diskussion über die damit verbundenen Sicherheitsmängel z.B. bei https://www.schieb.de/768808/und-es-hat-zoom-gemacht-video-chats-unsicher verunsichert auch mich. Können Sie etwas dazu ausführen, wie man sich mit ZOOM auf die „sichere Seite“ begibt? Oder sollte man ZOOM bis zu einem Sicherheitsupdate besser nicht verwenden?
Hallo Peter, Zoom arbeitet auf jeden Fall auf Hochtouren an den Problemen. Ich sehe da keinen Anlass zur Sorge. Durch das neueste Update wurde jetzt zum Beispiel eingeführt, dass man für alle Meetings ein Passwort braucht. Liebe Grüße, Nicole (Team Katrin Hill)
Hallo,
Ihr Beitrag hat mir sehr gut gefallen. Ich kann Zoom aber leider nur auf meinem Ipad benutzen, da ich auf meinem PC keine Kamera und keinen Ton habe.
Meine Frage: wie kann ich auf dem Ipad den Hintergrund so ändern wie sie das in Ihrer Demo auf dem PC tun?
Danke
Liebe Eliane, unseres Wissens nach geht das nur am PC. Vielleicht kannst du ihn ja mit Hilfe einer Webkamera und einen Mikro nutzen. Schau mal bei Katrins Tools rein: katrinhill.com/ressourcen. Liebe Grüße, Nicole (Team Katrin Hill)
Liebe Kathrin,
Danke für den hilfreichen Beitrag!
Kann ich nach einem Meeting sehen, wie viele und welche Teilnehmer dabei waren oder geht das nur während des Meetings über die Teilnehmerliste?
Vielen Dank im Voraus!
Josepha
Hallo Josepha, das geht nur während des Meetings – danach nicht mehr. Liebe Grüße, Nicole (Team Katrin Hill)
Hallo Katrin
endlich habe ich etwas mehr über Zoom erfahren.
Sehr gute Erklärung, trotzdem werde ich es häufige anhören und dann auch ausprobieren müssen. Eigentlich bin ich nicht so der Technik Freak, war aber jetzt einige Male selbst zu Zoom Meetings eingeladen und will dieses Tool auch gerne für mein Business nutzen. Wenn man es mal verstanden hat, ist es sicher ganz einfach und toll.
Danke und ich freue mich auf weitere Infos
Hallo Katrin, vielen Dank für den tollen Blogbeitrag und das sehr informative Tutorial. Beide Infos habe ich schon in meinem Netzwerk geteilt, bin gespannt auf die Erfahrungen bei der Nutzung von Zoom. Viele Grüße Dirk
Hallo Katrin und Team,
obwohl ich mehrfach das YouTube Tutorial sah, ich bin mir nicht sicher, nutze Zoom erst kurz daher meine Fragen:
Ich möchte mein Video aufzeichnen und für mich weiternutzen, die Teilnehmer sollen nicht aufzeichnen können.
Wie geht das bitte und Wo finde ich mein Video später wieder ?
Danke für Eure Nachricht
Emi
Hallo Emi, meines Wissens nach, musst du explizit die Aufzeichnung für andere Teilnehmer gestatten. Das geht nicht einfach so. Und dein Video findest du je nach Einstellung entweder in der Zoom-Cloud oder lokal auf deinem Rechner. Wie das eingestellt wird, findest du hier: https://support.zoom.us/hc/de/articles/206277393-Wie-finde-ich-meine-Aufzeichnungen-. Liebe Grüße, Nicole (Team Katrin Hill)
Liebe Katrin, auch ich habe dein Einführungsvideo angesehen und habe folgende Frage.
Wenn nach 40 min das Meeting beendet wird, hast du gesagt, man kann sich danach wieder einloggen und weitermachen. Das heißt, jeder Teilnehmer loggt sich wieder mit der MitgliedsID ein und wir können die nächsten 40 min weiter nutzen oder wie genau gehe ich vor?
Liebe Grüße Conny
Hallo liebe Conny, ja genau, es müssen alle dann das Meeting verlassen. Du brauchst dann keine neue Meeting-ID, wenn du das Meeting für als wiederkehrend ohne Zeitpunkt angelegt hast. Ich habe allerdings auch schon öfters gehört, dass es Zoom mit den 40 Minuten nicht so genau nimmt. Ob das derzeit noch so ist, kann ich nicht sagen. Liebe Grüße, Nicole (Team Katrin Hill)
Liebe Katrin
danke für den tollen Beitrag. Mit welchem Programm schaffst du es den Zoom Bildschirm freizugeben, damit du uns zeigen kannst was du gerade machst. In Zoom selber geht es nicht, dass ich bei „Bildschirm freigeben“ meine Zoom Ansicht den TN freigeben kann, gell?
Ich freue mich auf deine weiteren Beiträge!
Liebe Grüsse
Cornelia
Hallo liebe Cornelia, Katrin nutzt dafür das Programm Ecamm (nur für Mac). Näheres findest du hier: https://www.katrinhill.com/ressourcen/. Liebe Grüße, Nicole (Team Katrin Hill)
Liebe Katrin,danke für dieses tolle Video!Ich arbeite seit einer Woche mit meinen Kursteilnehmern mit Zoom.Ich leite diese durch ihre Sportstunden und bin selber am vorführen der Übungen.1.Frage,macht da ein virtueller Hintergrund Sinn,wenn man sich viel bewegt(Zumbakurs)?2.Frage ,ich arbeite mit Musik aber der Empfang bei meinen Teilnehmern ist sehr schlecht.Bei 1-2 Teilnehmern ist er super.Was kann ich verbessern?3.Frage,auch meine Anweisungen kommen sehr leise rüber,lohnt sich ein Headset oder liegt die schlechte und leise Hörbarkeit und die zeitverzögert Bildübertragung an der höheren Anzahl der Meetingteilnehmer.Die Audioeinstellung habe ich schon genutzt und auch die generelle Einstellung der Lautstärke am Computer ist auf 100%.Ich danke Dir schon im Vorraus, da der ZOOM Support noch nicht geantwortet hat.
Hallo liebe Nadine,
super, dass dir das Video weitergeholfen hat.Zu deinen Fragen:
1. Das ist von einigen Faktoren wie Ausleuchtung, Qualität der Kamera und Leistung deines Aufnahmegerätes abhängig. Es wäre einen Versuch wert, aber aufgrund der schnellen Bewegungen könnte es problematisch sein.
2. Falls der Empfang bei 1-2 Teilnehmern super ist, liegt es nicht an dir. Eventuell liegt es bei den anderen am Ausgabegerät oder an deren Internetverbindung. Von deiner Seite aus könntest du deine Qualität noch optimieren, in dem du deinen PC an das LAN anschließt und nicht über WLAN gehst.
3. Da kommt es sehr darauf an, wie gut dein Mikro ist. Umso weiter entfernt du bist, umso leiser bist du natürlich. Von daher käme vielleicht wirklich ein kabelloses Headset für dich in Frage, da die meisten Ansteckmikrofone mit Kabel sind.
Schau auch mal generell auf Katrins Ressourcen-Seite vorbei. Vielleicht ist da auch das Ein oder Andere für dich dabei: https://www.katrinhill.com/ressourcen/
Liebe Grüße, Nicole (Team Katrin Hill)
Hallo Katrin, danke für die tolle und übersichtliche Einführung in zoom. Eine Frage: Wie bekomme ich einen grünen Hintergrund bzw. kann einen der virtuellen Hintergründe nutzen, ohne selbst verdeckt zu sein? In meinem Büro gibt es leider keine weiße Wand ohne Bilder oder Bücher, und ein einfarbiger Hintergrund könnte professioneller wirken….Außerdem merkwürdig: obwohl ich mittlerweile die Pro Version nutze, stehen mir weniger Bilder zur Verfügung als jemandem mit kostenloser Registrierung. Fragen über Fragen… Danke! Gabi
Hallo liebe Gabi, der grüne Hintergrund ist ein sogenannter Green Screen. Katrins Empfehlungen dazu findest du unter katrinhill.com/ressourcen/. Weswegen in der unbezahlten Variante mehr Bilder zur Verfügung stehen sollten, können wir dir leider nicht sagen. Da kann dir der Zoom-Support Auskunft geben. Liebe Grüße, Nicole (Team Katrin Hill)
Hallo Katrin,
danke für das sehr informative Einführungsvideo zu Zoom.
Ich hätte noch eine Frage: Wie gut ist die Übertragung eines lokal gespeicherten Videos in den Konferenzraum (Video- und Audioqualität)?
Wir möchten es für ein Meeting mit ca. 12 Personen nutzen und als Moderator möchte ich zwischendurch ein kurzes Video abspielen. Ist da die Geschwindigkeit des jeweiligen Internetanschlusses der Flaschenhals? (Die Teilnehmer sitzen zu Hause, also kein Firmennetzwerk und nutzen zum Teil Tablets bzw. Smartphones.)
Beste Grüße, Ruben
Hallo lieber Ruben, es spielt natürlich auch die Qualität des Videos eine Rolle, aber ja m.E. ist da die Internetverbindung auch ein Faktor, was die Qualität angeht. Wobei ich davon ausgehe, dass ihr es per Bildschirmfreigabe laufen lasst. Von daher ist die Qualität die gleiche wie beim restlichen Meeting. Liebe Grüße, Nicole (Team Katrin Hill)
Besten Dank, ich werde es einfach mal ausprobieren…
Hallo, Katrin,
danke für dein tolles Video – für mich als Anfänger sehr hilfreich.
Allerdings habe ich in meiner Zoom-App bei den Einstellungen den Button „Hintergrund“ nicht vorgefunden, also auch nix zum Einstellen. Gibt es den nur in den Bezahl-Versionen?
Danke für eine kurze Antwort.
Clemens
Hallo lieber Clemens, schau doch mal am Desktop in der App oder im Browser nach. Dort solltest du den Punkt Hintergrund auf jeden Fall finden. Liebe Grüße, Nicole (Team Katrin Hill)
Liebe Katrin,
Danke für dein Einführungsvideo und den Blog.
Könntest du mir sagen, ob Zoom Apps vom Tablet im Meeting der auf dem Bildschirm anzeigen kann und vielleicht traumhafterweise vom Teilnehmer auch noch bedienen lassen kann.
Wir möchten Zoom in der Teletherapie nutzen, da würden uns die Apps gut helfen.
LG Simone
Hallo liebe Simone, ich bin mir jetzt nicht sicher, ob ich die Frage richtig verstanden habe. Grundsätzlich kannst du auch am Tablet in einem Zoom-Meeting deinen Bildschirm freigeben. Allerdings kann dein Gesprächspartner das nur sehen und nicht selbst mit deinem Tablet interagieren. Liebe Grüße, Nicole (Team Katrin Hill)
Vielen Dank – genau das war meine Frage. 😊